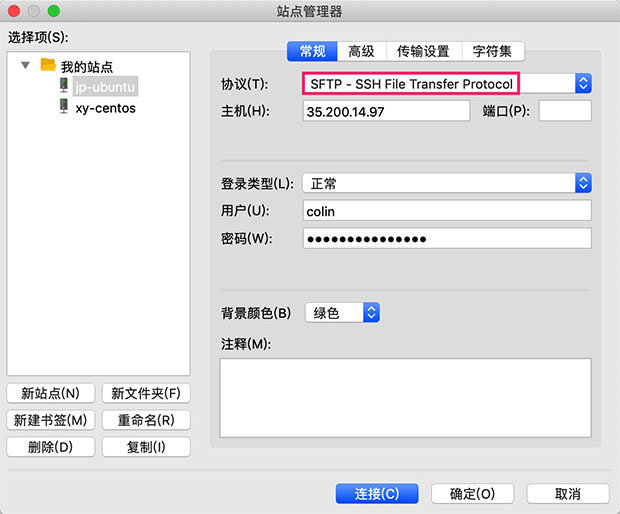FTP安装和配置
1. Debian/Ubuntu
1) 安装vsftp
sudo apt install vsftpd2) 配置vsftp
# 编辑vsftp配置文件
$ vi /etc/vsftpd.conf作以下配置:
| 配置 | 作用 |
|---|---|
anonymous_enable=NO | 禁用匿名用户 |
local_enable=YES | 允许本机登录 |
write_enable=YES | 允许写入操作(上传或删除) |
前两项配置为默认值,一般只需要修改write_enable即可。
# 修改配置后需要重启服务
$ sudo service vsftpd restart3) 用户配置
安装vsftp时会自动创建ftp用户组。在ftp组中的用户都可以进行ftp连接。用户的ftp目录默认限制为用户的主目录。所以只需要将现有用户添加到ftp组或创建用户指定到ftp组中即可。
现有用户
sh# 将用户colin添加到ftp组 $ sudo gpasswd -a colin ftp # 完成后colin可以登录ftp,共享目录默认为 /home/colin新建用户
sh# 添加test用户 $ sudo useradd -m -g ftp test # 完成后test可以登录ftp,共享目录默认为 /home/test
如果想多用户共享同个ftp目录,可以创建多个用户主目录指向共享目录即可。可以将共享目录的用户组设置为ftp组,以保证所有ftp用户的都有此目录权限。
多用户共享目录
sh# 创建共享目录 $ mkdir /usr/share/ftp # 修改目录所在组 $ sudo chgrp -R ftp /usr/share/ftp/ # 修改共享目录权限 $ chmod -R 470 /usr/share/ftp # 创建user1,user2用户到ftp组并指定主目录为共享目录 $ sudo useradd -d /usr/share/ftp/ -g ftp user1 $ sudo passwd user1 $ sudo useradd -d /usr/share/ftp/ -g ftp user2 $ sudo passwd user2 # user1,user2 都可登录ftp并共享/usr/share/ftp/目录
ftp用户一般只可进行ftp操作。如果常规用户(非ftp用户)想使用ftp,添加到ftp组即可使用主目录使用ftp功能。如果想访问其他ftp用户的共享目录,如上面案例的/usr/share/ftp/,添加相应权限即可。
ftp服务器配置完成后,务必开放ftp端口(默认21),不同服务器开放方式不同,在此不再赘述
2. Windows Server
我们推进使用FileZilla在Windows Server中快速搭建FTP服务器。
FileZilla是一个免费开源的FTP软件,分为客户端版本和服务器版本,具备所有的FTP软件功能。可控性、有条理的界面和管理多站点的简化方式使得Filezilla客户端版成为一个方便高效的FTP客户端工具,而FileZilla Server则是一个小巧并且可靠的支持FTP&SFTP的FTP服务器软件。
FileZilla服务端仅支持Windows平台,客户端支持Windows/mac OS/Linux。
1) 安装
下载服务端软件后,直接安装即可。
2) 配置
点击工具栏上的user按钮小图标,进入用户配置界面;点击【Add】按钮新增用户;在弹出的对话框中输入用户名(本例测试用户名为tencent-qcloud),点击【OK】进入下一步: 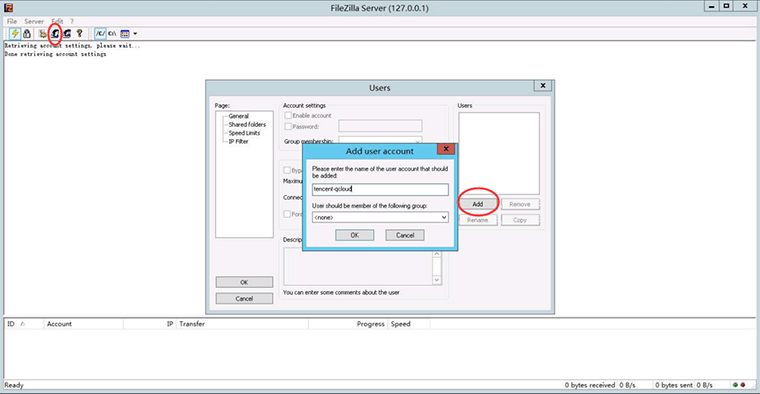
勾选“password”,为新增的用户设置密码,点击【OK】按钮: 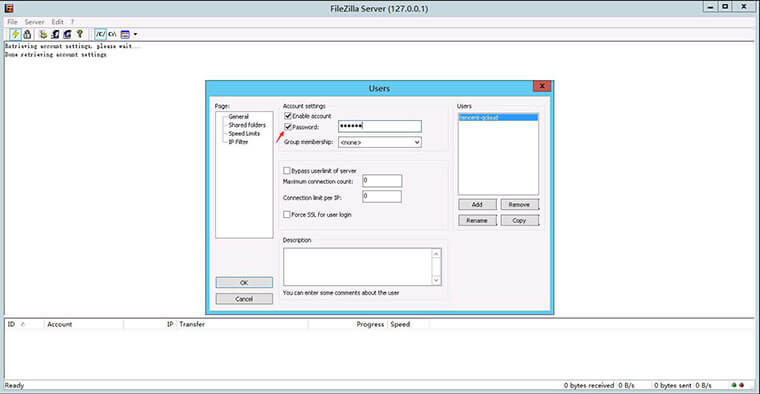
切换到Shared folders,添加共享目录并勾选相应权限: 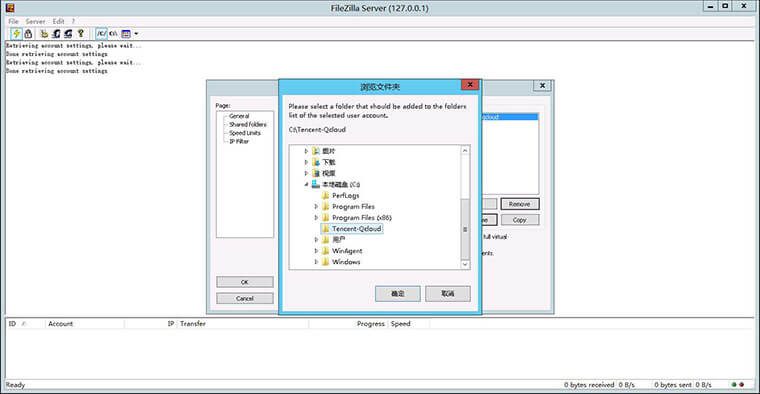
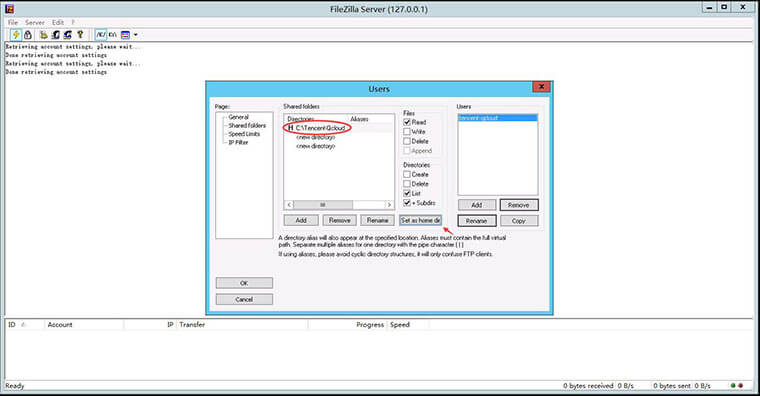
被动模式设置(Passive mode)。FTP的客户端默认以Passive mode连接服务器,Filezilla会随机打开1-65535之间的一个端口。可以根据实际客户端连接数调整开放端口数量。设置完成之后需要在服务器防火墙放开对应的端口。Google Cloud等服务器,另外还需要在服务器控制台中放开指定端口。 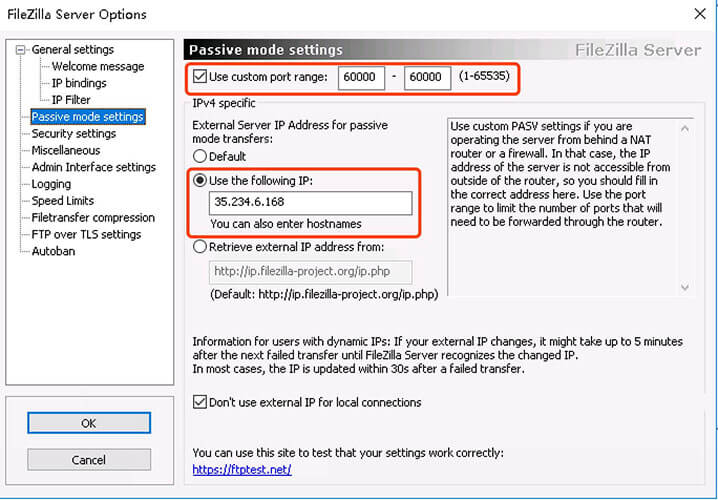
启动TLS模式。解决"FTP over TLS is not enabled, users cannot securely"问题。 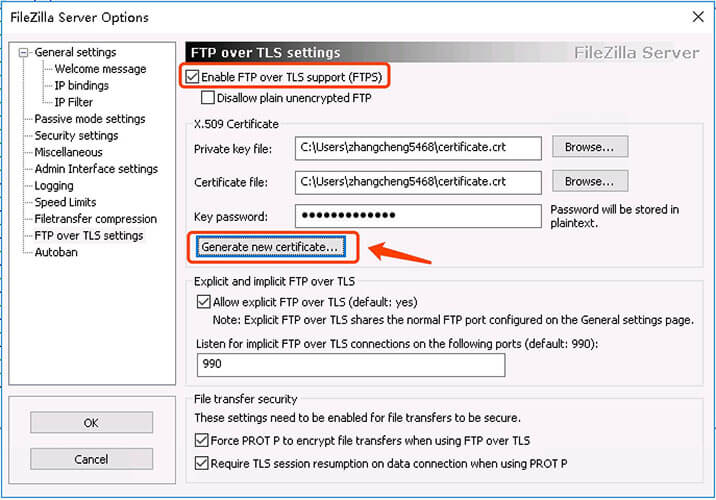
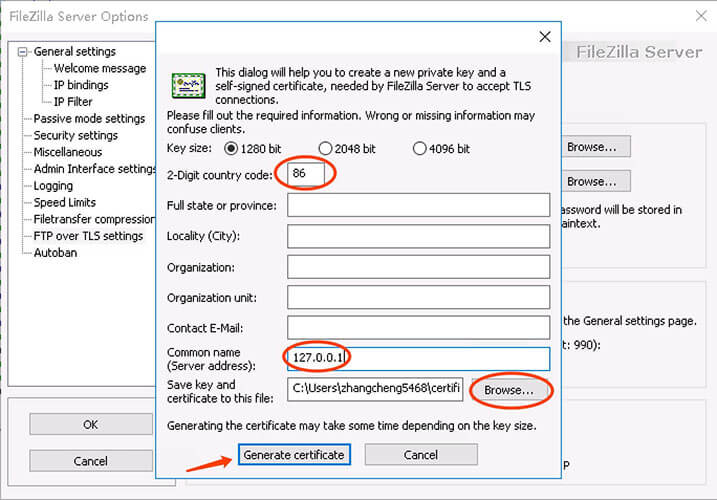 按照图示启用TLS模式并生成TLS证书。在FTP客户端连接服务器,并信任证书即可。
按照图示启用TLS模式并生成TLS证书。在FTP客户端连接服务器,并信任证书即可。
3. Docker 方式安装
3.1 FTP
# 获取vsftpd镜像
$ docker pull fauria/vsftpd
# 创建目录开放权限
$ cd && mkdir ftp-repository && chmod -R 777 ftp-repository
# 创建vsftpd容器
$ docker run -d -v $PWD/ftp-repository:/home/vsftpd \
--name vsftpd --restart=always \
-p 20:20 -p 21:21 -p 21100-21110:21100-21110 \
-e PASV_ADDRESS=127.0.0.1 -e PASV_MIN_PORT=21100 -e PASV_MAX_PORT=21110 \
-e FTP_USER=colin -e FTP_PASS=123123 \
fauria/vsftpd
# 启动/停止/重启vsftpd容器
$ docker start/stop/restart vsftpd
# 删除vsftpd容器
$ docker rm vsftpd以上可以使用 colin/123123 登录FTP并使用~/ftp-repository/colin目录。
使用FileZilla客户端连接时如果出现"FileZilla尝试连接“ECONNREFUSED - 连接被服务器拒绝”错误,修改传输模式为主动模式即可。
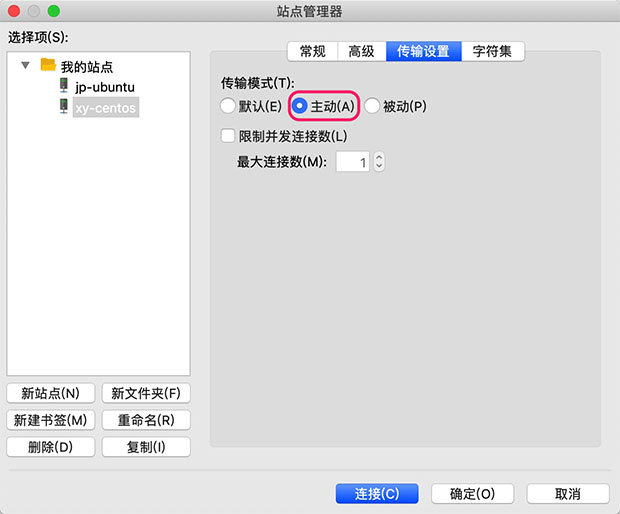
如果使用Windows客户端出现如下图所示的问题,可以尝试从防火墙放开Filezilla FTP Cliet。
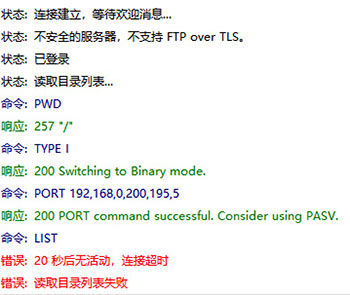
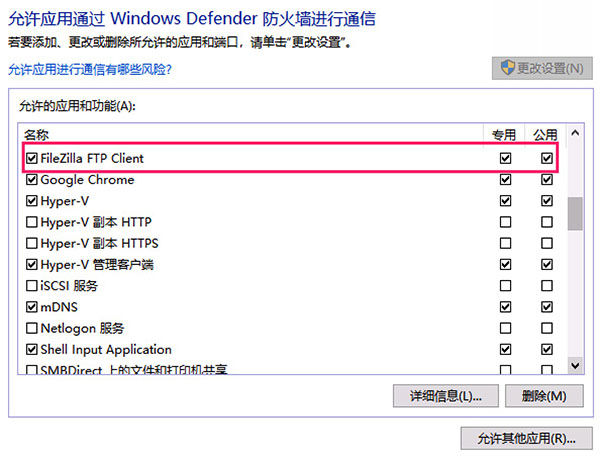
详尽的vsftpd docker配置参见Docker Hub。
3.2 SFTP
我们可以尝试使用SFTP协议,即使用SSH协议传输。通过以下方式启动vsftpd容器即可,不需要指定用户名密码和目录。
docker run -d -p 21:21 --name vsftpd fauria/vsftpd此时我们使用客户端通过SFTP协议连接,任何系统用户都可以使用自身用户名密码登录FTP服务器,目录为用户主目录。与SSH连接相同。